Heeft u hulp nodig bij een van onze softwarepakketten? Zoek hieronder naar een oplossing voor uw probleem. Kunt u geen antwoord vinden? Neem dan gerust contact met ons op voor ondersteuning.
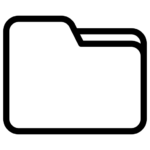
Laatst geüpdatet: april 29, 2025
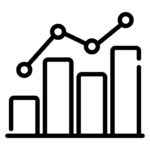
Laatst geüpdatet: april 29, 2025
Laatst geüpdatet: april 29, 2025
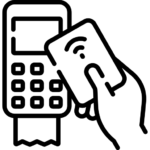
Laatst geüpdatet: april 29, 2025
Laatst geüpdatet: april 29, 2025
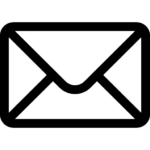
Laatst geüpdatet: april 29, 2025
Laatst geüpdatet: april 30, 2025
Laatst geüpdatet: april 29, 2025