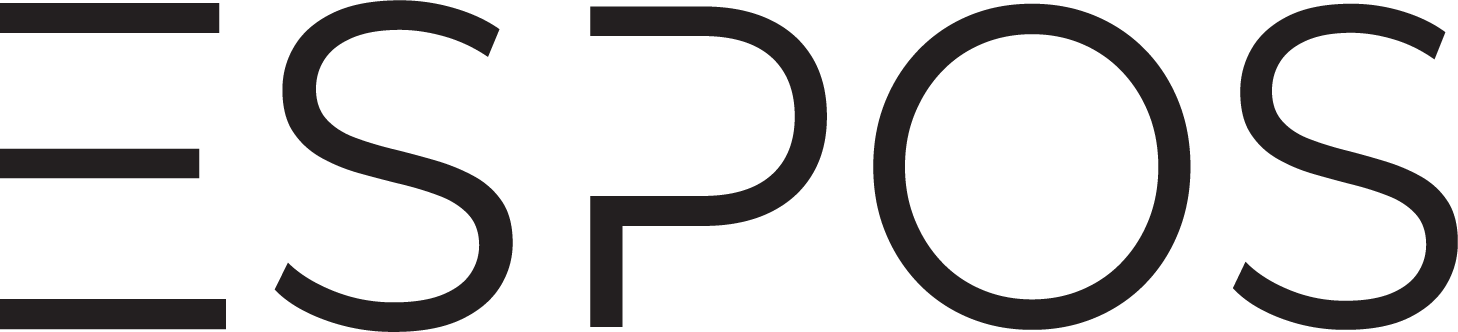Gebruikt u een andere hoster/provider?
Klik hier voor de instructies.
Gebruikt u Gmail?
Klik hier voor de instructies.
Hoe stel ik mijn Microsoft-mailaccount in binnen Espos, zodat ik e-mails direct vanuit de software kan verzenden
Stap 1: Ga naar de e-mailinstellingen #
- Open Espos.
- Ga naar Instellingen > Constanten 1 > Tabblad E-mail/SMS.
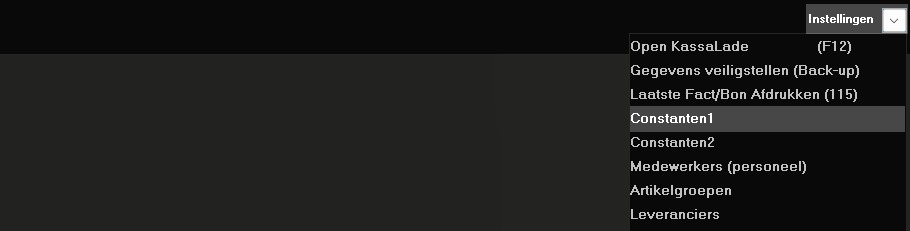
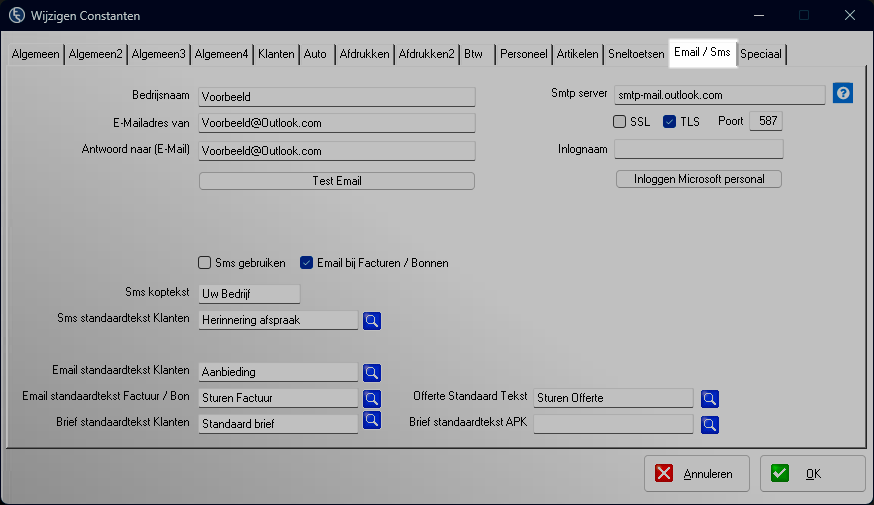
Stap 2: Bedrijfsgegevens en e-mailadres invoeren #
- Vul uw bedrijfsnaam in bij het veld Bedrijfsnaam.
- Vul uw e-mailadres in bij het veld E-mailadres van.
- U kunt onderstaande melding ontvangen. Klik op Corrigeren indien van toepassing.
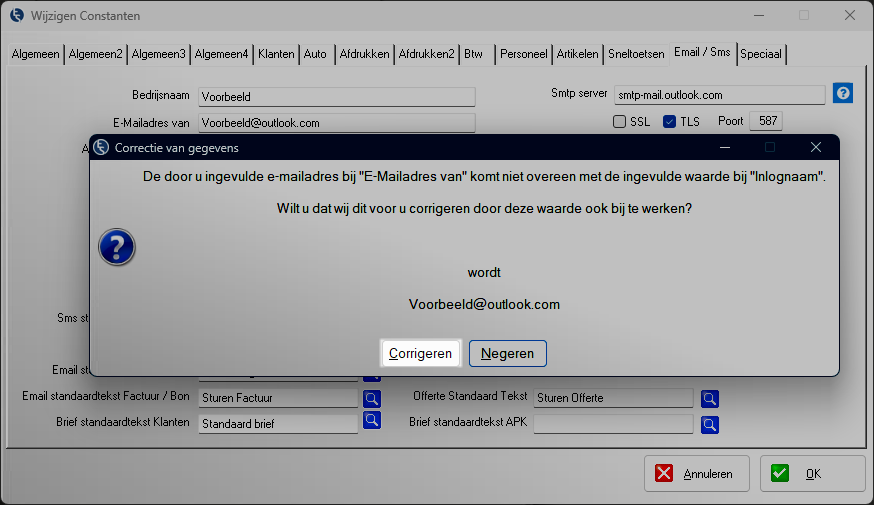
Stap 3: Microsoft-account koppelen #
- Klik op Inloggen met Microsoft.
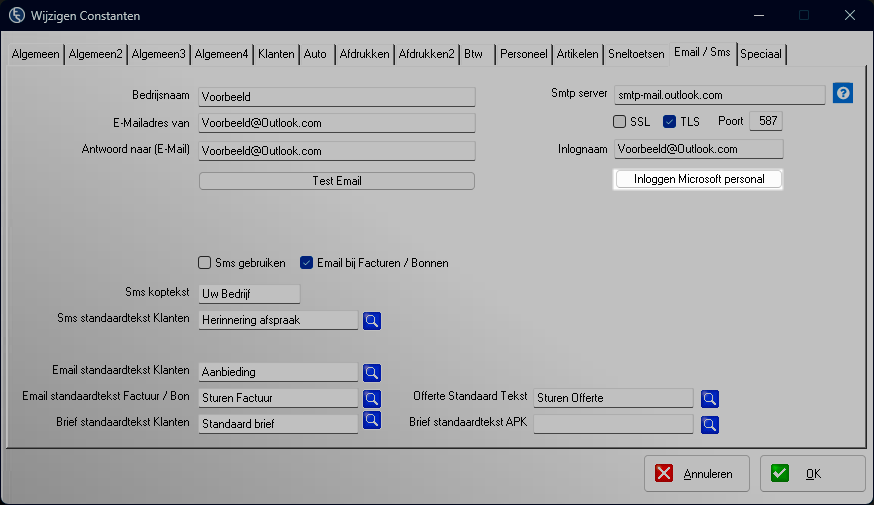
- Een aanmeldvenster verschijnt. Selecteer het juiste Microsoft-account. Of kies bij Een ander account gebruiken voor Microsoft-Account als het door u zojuist ingevulde e-mailadres er niet tussen staat.
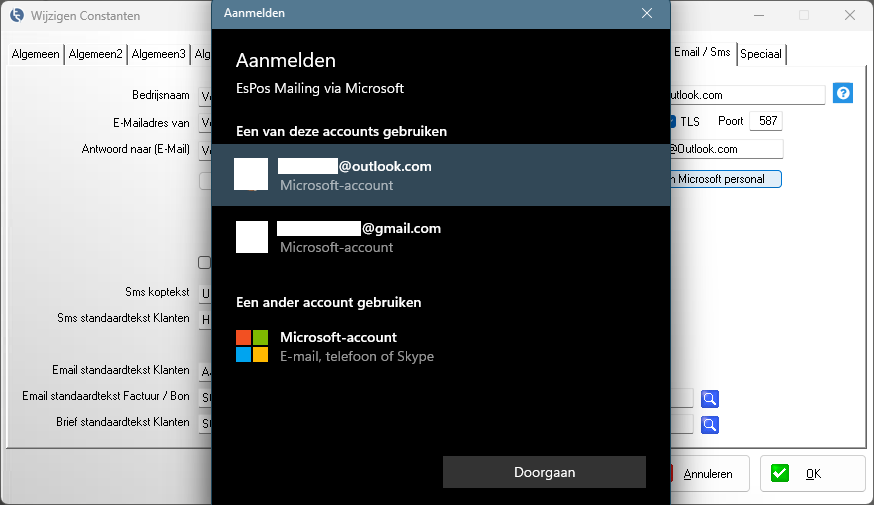
- Na het selecteren van uw e-mailaccount wordt er een scherm getoond waarin Espos toegang vraagt.
- Klik op Accepteren om Espos toegang te geven.
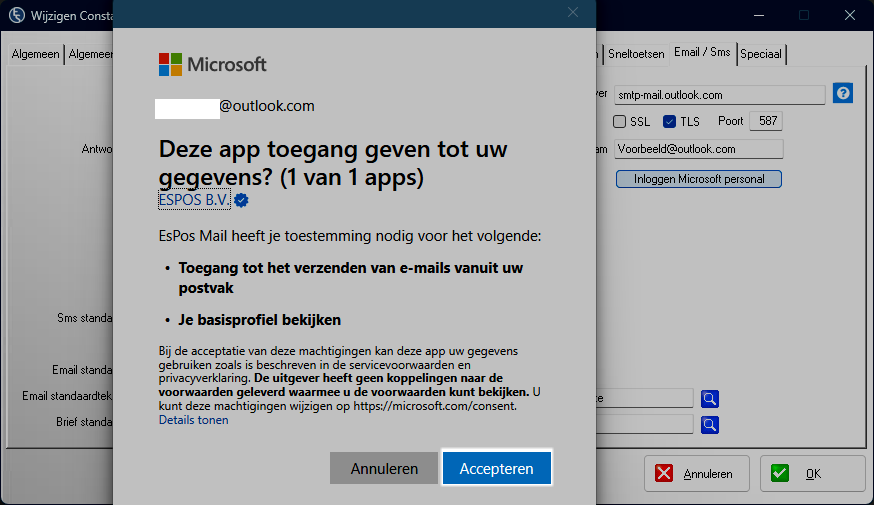
Stap 4: Antwoordadres instellen #
- Vul het veld Antwoord naar (e-mail) in met het gewenste antwoordadres.
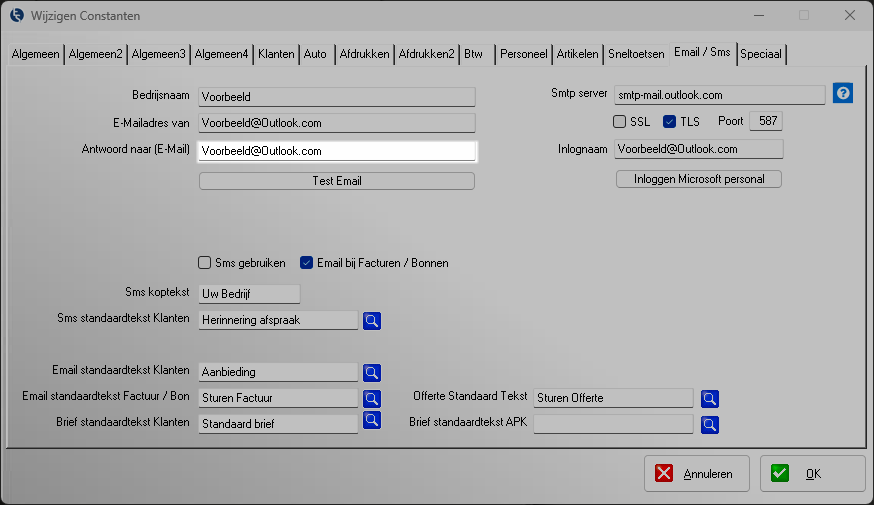
2. Druk op “OK” om de instellingen te bevestigen.
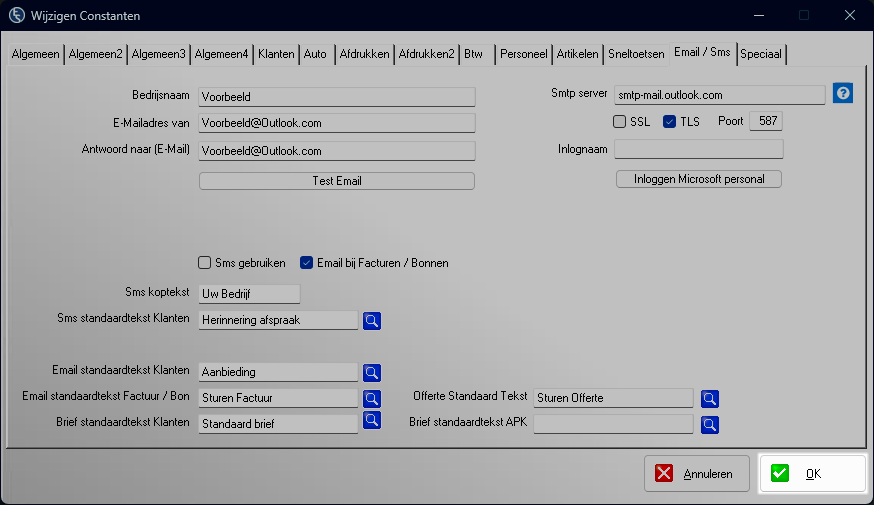
Stap 5: E-mailfunctionaliteit testen #
- Ga naar Instellingen > Constanten 1 > Tabblad E-mail/SMS.
- Druk op de Test-knop in de software.
- Uw e-mail zou nu moeten werken.
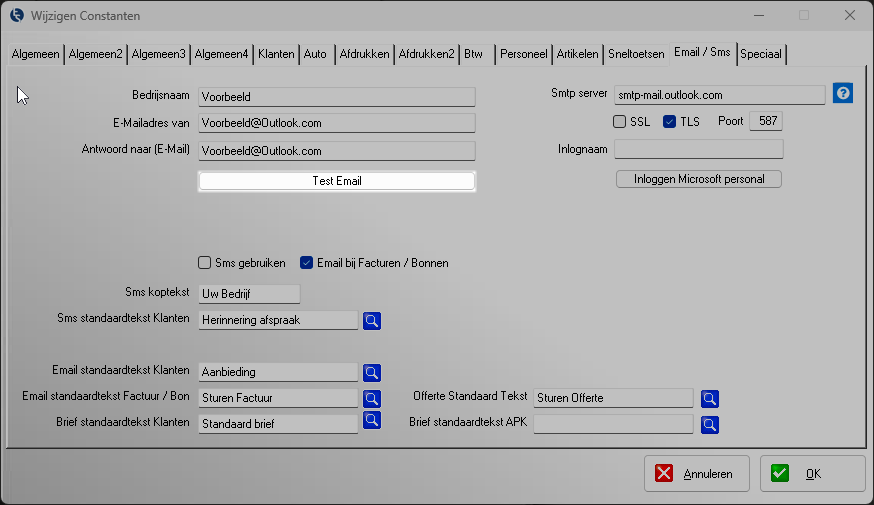
U heeft nu succesvol uw Microsoft-mailaccount gekoppeld aan Espos en kunt e-mails verzenden vanuit de software.
Foutmelding SMTP_auth_disabled #
Als u de foutmelding SMTP_auth_disabled ontvangt, betekent dit dat uw Microsoft-account niet correct is ingesteld. Hierdoor is het niet mogelijk om via SMTP e-mails te verzenden, wat noodzakelijk is voor Espos.
Foutmelding:
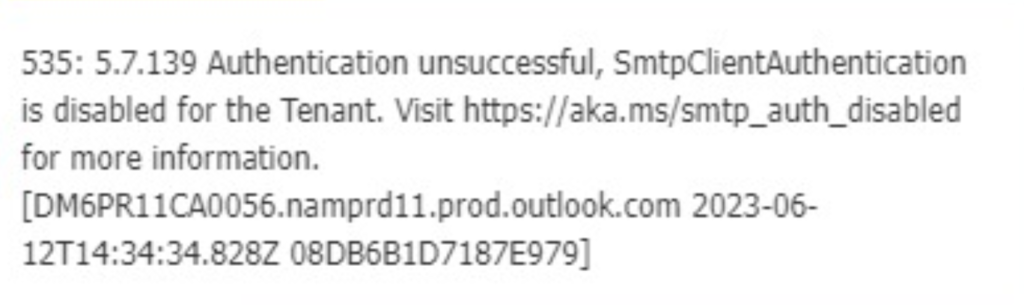
SMTP AUTH inschakelen #
Met SMTP AUTH kunnen gebruikers e-mails verzenden via een SMTP-server met verificatie. Dit is essentieel om e-mails vanuit Espos te versturen met uw Microsoft 365-account.
Stap 1: Inloggen bij het Microsoft 365 Beheercentrum #
- Ga naar de Microsoft 365 admin center.
- Log in met een beheerdersaccount.
Stap 2: Naar de instellingen van de gebruiker gaan #
- Klik in het linkermenu op Gebruikers en vervolgens op Actieve gebruikers.
- Zoek de gebruiker waarvoor u SMTP AUTH wilt inschakelen en klik op de naam van de gebruiker.
- In het zijpaneel dat verschijnt, klik op Mail.
Stap 3: SMTP AUTH inschakelen #
- Scroll naar beneden naar de sectie E-mailapps en klik op E-mailapps beheren.
- Zoek de optie Geverifieerde SMTP (Authenticated SMTP).
- Zet het vinkje aan om SMTP AUTH in te schakelen (als het vinkje uitstaat, is SMTP AUTH uitgeschakeld).
- Klik op Wijzigingen opslaan.
Stap 4: Testen in Espos #
Na het inschakelen van SMTP AUTH kunt u de e-mailfunctionaliteit testen in Espos.