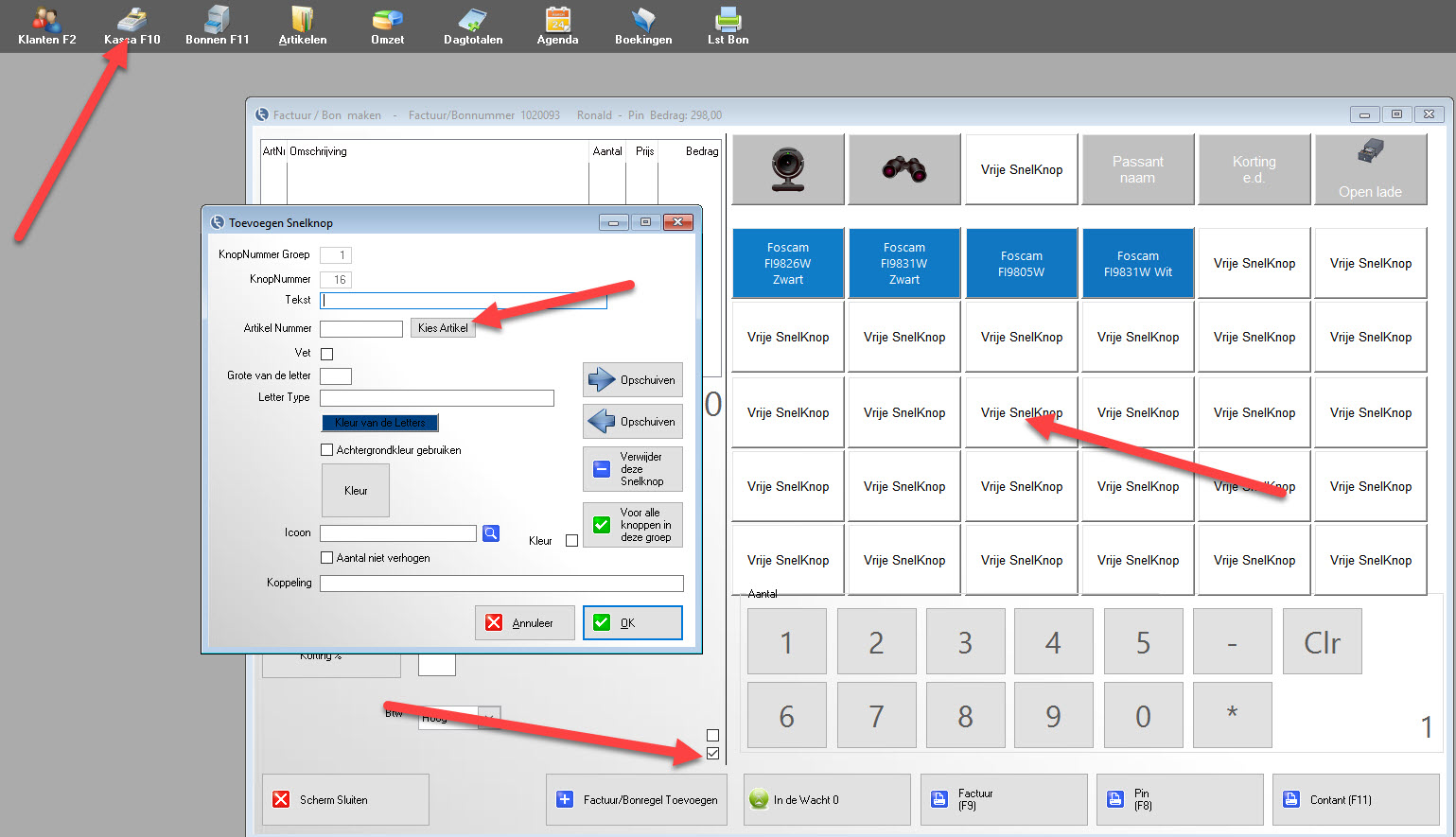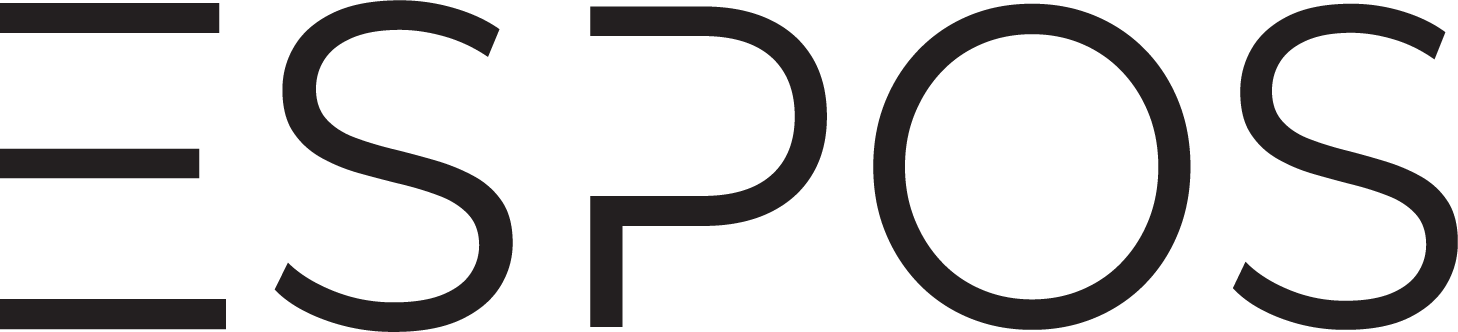Hieronder uitleg over het aansluiten van randapparatuur

Ga naar instellingen – constanten 1 – tab ‘afdrukken’, geef hier aan welke printers u wilt gebruiken.
* Er is ook een mogelijkheid printers per artikelgroep aan te sturen, ga naar instellingen / artikelgroepen (ten behoeve van een keuken printer)
Hoe krijg ik de kassalade open via de F12?
Wanneer de kassalade aangesloten is op de bonprinter dient de bonprinter gedeeld te worden en hebben we een ”computernaam” nodig, zie hieronder de beschrijving.
(Is de kassalade middels een convertor rechtstreeks aangesloten op de computer dan vullen we in bij printerpoort kassalade -> COM1 of COM2 etc. afhankelijk van de com poort waar de kassalade op aangesloten is)
Delen van de bonprinter ga in Windows naar:
- start
- instellingen
- configuratiescherm
- kies printers en faxapparaten
- rechter muisknop op de bonprinter
- kies voor delen
- kies voor deze printer delen
- kies een naam
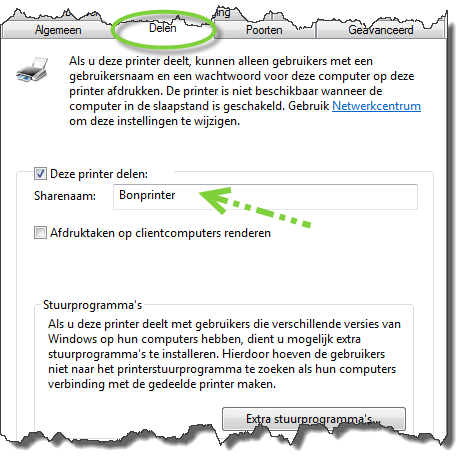
Naam van de computer vinden in Windows:
- rechter muisknop op deze computer
- kies eigenschappen
- tabblad computernaam
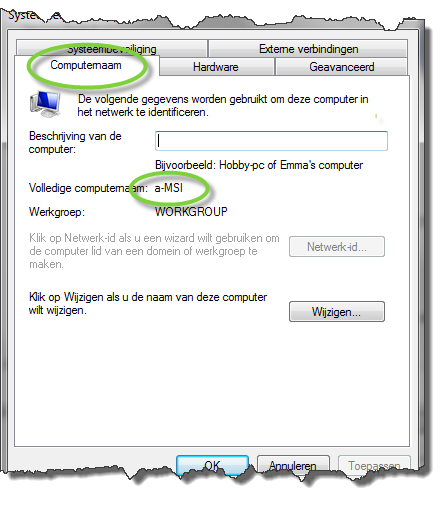
Invullen van de computernaam en de printer naam (zojuist gedeeld)
Instellingen / constanten 1 / afdrukken
- 1e factuur afdrukken op, geef hier de juiste printer aan (heeft betrekking op a4 printer)
- Contant bon afdrukken op, geef hier de juiste bonprinter aan (of geen kies altijd op a4 afdrukken)
- Printerpoort kassalade, vul hier de naam van de computer in en de printer bijvoorbeeld (printermetapace) denk om de
- String kassalade, vul de juiste string in maak ook gebruik van de standaard strings door op het pijltje naast ”test” te klikken
- Klik de knop ”test” om te testen, de kassalade zou nu open moeten gaan

- Ga naar instellingen – constanten 1 – tab ‘algemeen 4’.
- Geef hier aan welke COM poort u gebruikt voor de klantendisplay.
- Een klantendisplay met USB aansluiting? zorg dat er een virtuele com poort is aangemaakt.
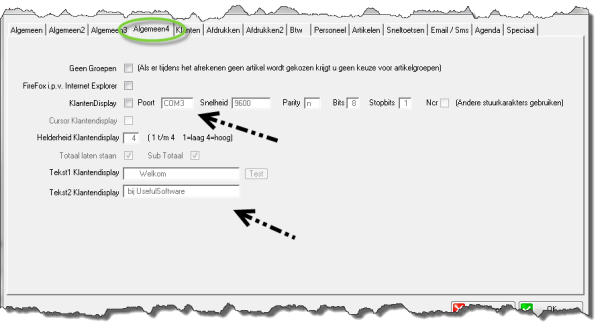
Ga naar instellingen – constanten 1 – tab ‘afdrukken 2’.
Geef hier aan welke label printer u gebruikt.
Verder kunt u de geprinte tekst optimaliseren door met ‘breed’ ‘hoog’ en de X & Y posities deze waardes te veranderen.
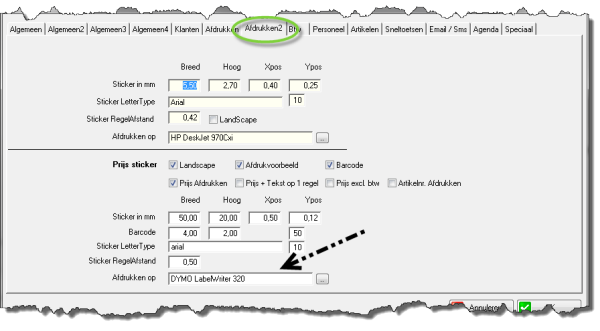
Of maak gebruik van de vrije velden:
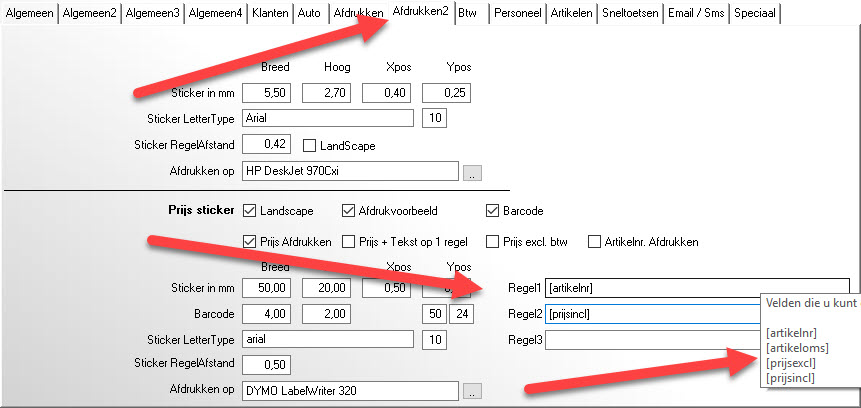
Om met een barcode scanner te werken hoeft u in het programma niets aan te geven, wanneer de scanner correct geïnstalleerd is zal deze direct al werken binnen het programma.
(test de scanner door het kladblok van Windows te openen en vervolgens een barcode te scannen, wanneer u cijfers ziet verschijnen is de scanner bruikbaar)
Houd u er rekening mee dat u ervoor zorgt dat de scanner zo ingesteld is dat deze automatisch een ENTER geeft wanneer er iets wordt gescand, mocht de scanner niet automatisch een ENTER geven dan vertraagd het snel kunnen afreken omdat u dan zelf nog een ENTER toets zal moeten geven op het toetsenbord voordat de factuur/bon regel wordt toegevoegd bij het afrekenen.
Om met een touchscreen te werken hoeft u in het programma niets aan te geven, wanneer de touchscreen correct geïnstalleerd is zal deze direct al werken binnen het programma.
Wel is het verstandig ‘afrekensnelknoppen’ aan te maken om zodoende met de touch screen af te kunnen rekenen in het kassa scherm.