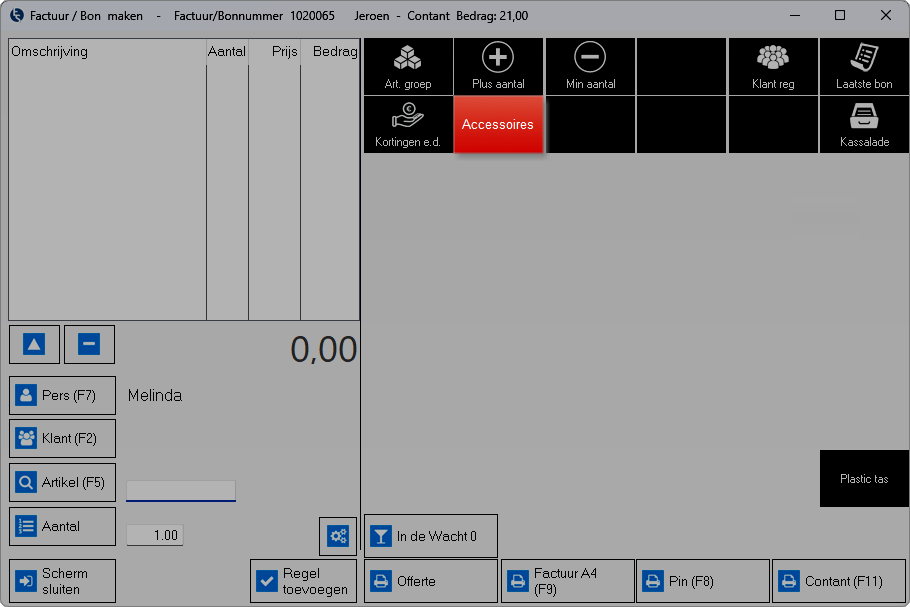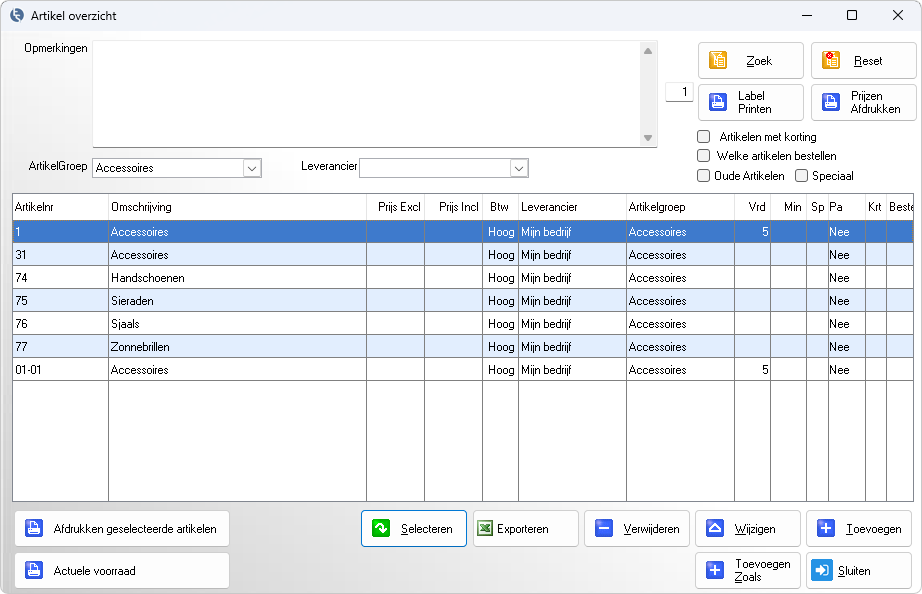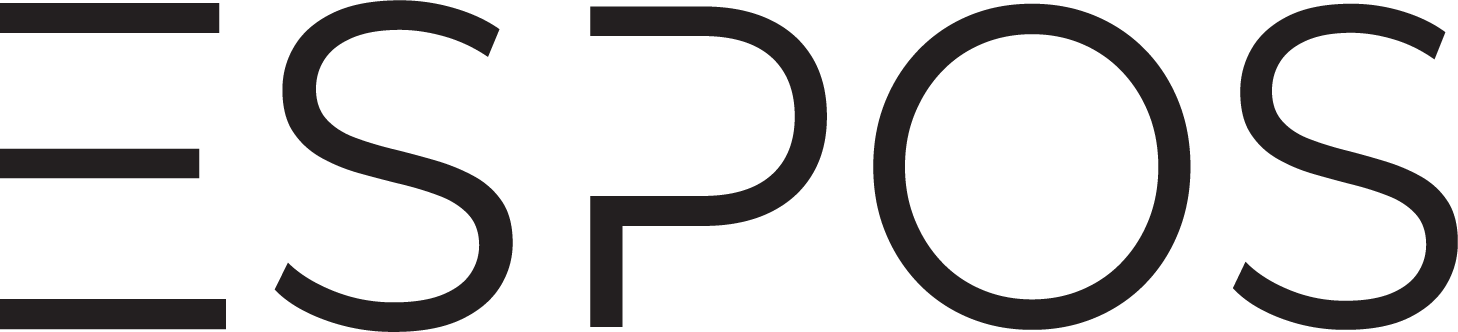Introductie #
In het kassascherm kunt u verschillende afrekenknoppen aanmaken om het afrekenen sneller en fijner te maken.
Om deze in te stellen kunt u de volgende stappen volgen:
- Open het kassascherm
- Klik op de knop met de tandwielen
- Kies voor Groep knoppen of Snel knoppen
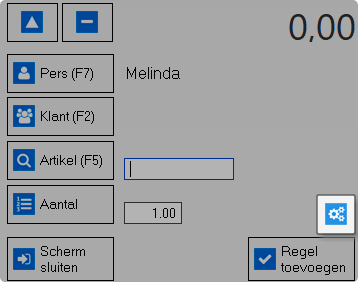
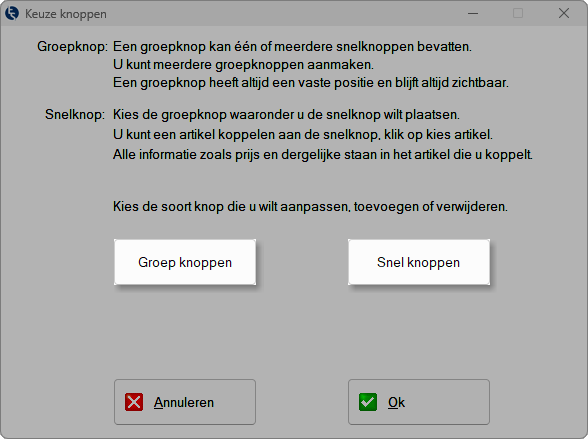
Snel knoppen aanmaken #
Snel knoppen zijn knoppen die u kunt gebruiken om artikelen aan te slaan, korting mee te registreren en meer.
Over het algemeen zijn deze knoppen gekoppeld aan een artikel, waardoor ze direct aangeslagen worden.
Tijdens het wijzigen van snel knoppen worden alle velden die binnen de huidige groep vrij zijn als vrij getoond.
Dit houdt in dat een knop op een bepaalde positie per groep kan verschillen.
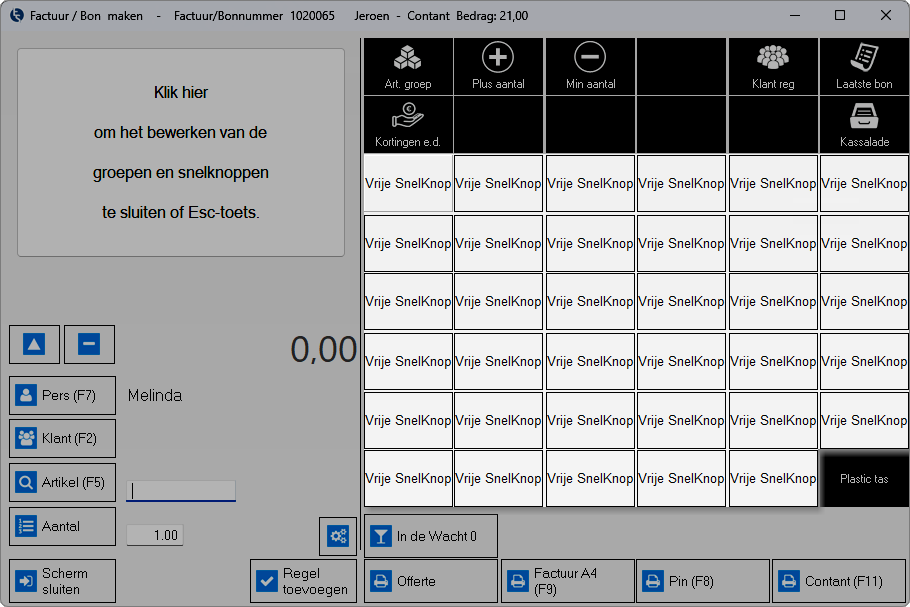
Simpele snel knoppen #
Om een simpele snel knop aan te maken kunt u beginnen door een bestaande knop te wijzigen, of een nieuwe knop aan te maken door een vrije knop aan te klikken.
Dit opent het wijzigingscherm waarin u de knop in kunt stellen.
In dit scherm kunt u ervoor kiezen om een artikel aan de knop te koppelen door op de knop naast het veld “Artikelnr koppelen” te klikken.
Het is ook mogelijk om handmatig het artikelnummer in te voeren.
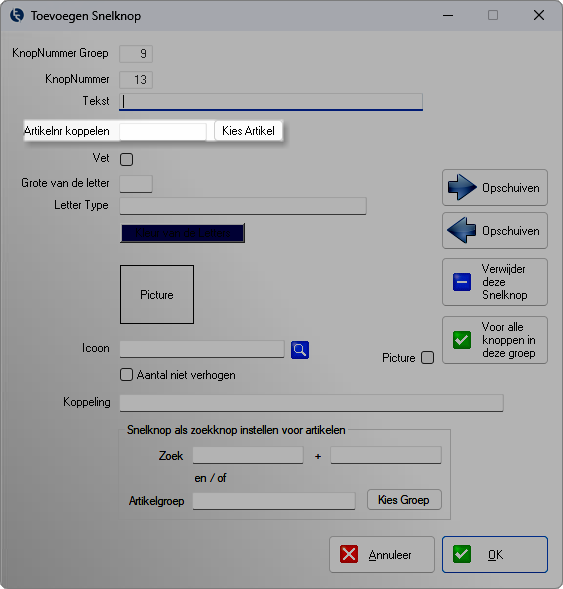
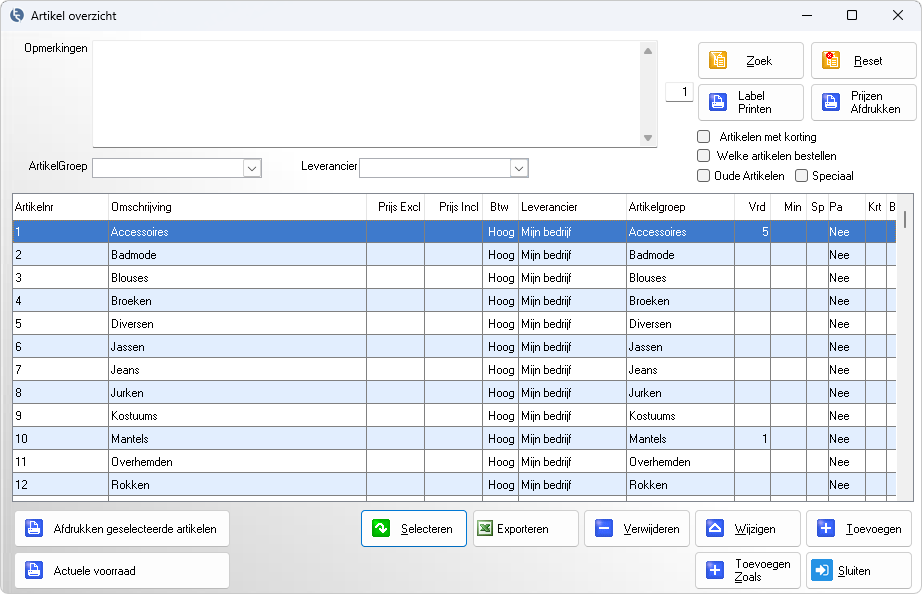
U kunt een van de artikelen in het artikeloverzicht selecteren door erop te dubbelklikken.
Wanneer u de knop verder ingesteld heeft naar wens, kunt u de knop opslaan door op “OK” te klikken.
De aangemaakte knop zal meteen getoond worden in het kassascherm, en zal direct na het afsluiten van de bewerkingsmodus beschikbaar zijn.
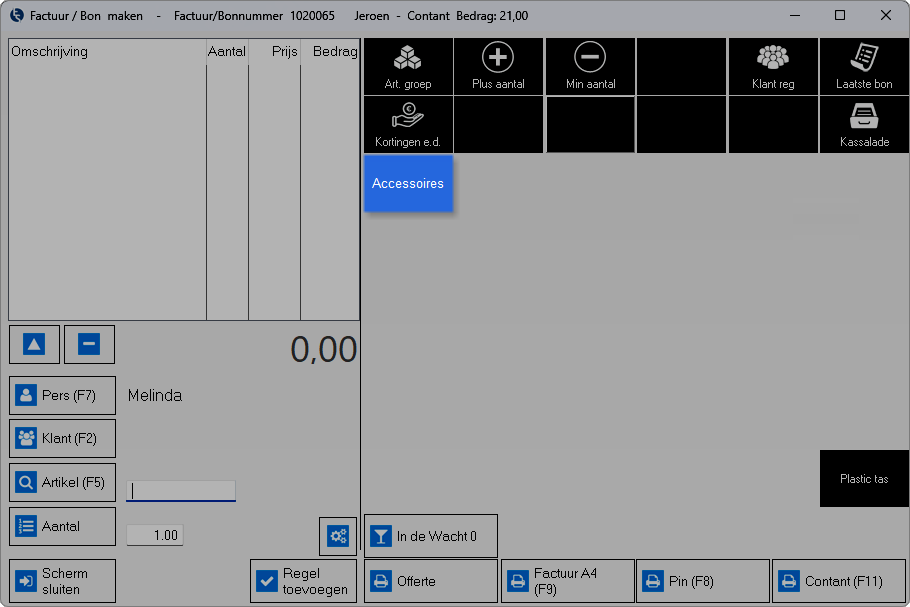
Groep knoppen instellen #
Groepsknoppen zijn knoppen waaronder u andere knoppen kunt plaatsen.
De groepsknoppen worden altijd weergegeven, maar de knoppen binnen een groep zijn alleen zichtbaar wanneer de betreffende groep is geselecteerd.
Wanneer u groepsknoppen aanmaakt of wijzigt, worden alleen de lege velden binnen alle groepen weergegeven.
Deze vrije velden kunt u selecteren om een nieuwe groepsknop aan te maken.
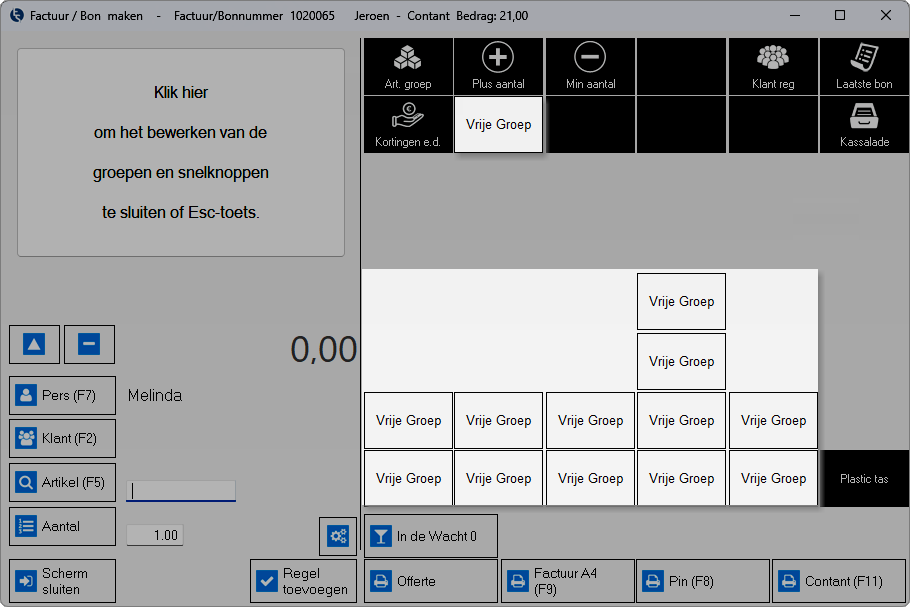
Simpele groep knoppen #
Om een simpele groep knop aan te maken kunt u beginnen door een vrij veld aan te klikken.
Dit opent een scherm waarin u de knop naar wens in kunt stellen.
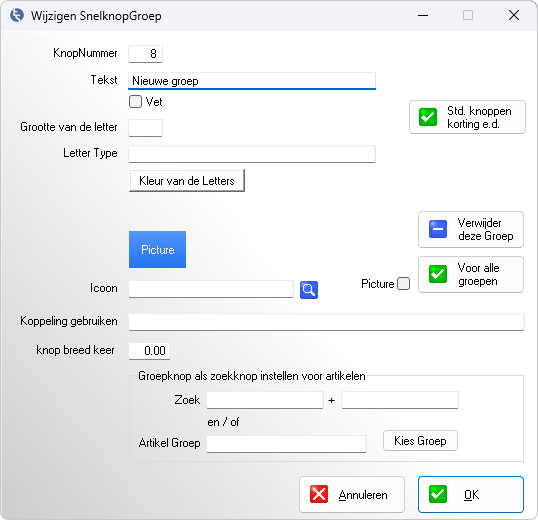
Wanneer u alles naar wens hebt ingesteld, kunt u de knop opslaan door op ‘OK’ te klikken.
De knop wordt dan opgeslagen en het wijzigingsscherm wordt gesloten, waarna de nieuwe knop direct zichtbaar is.
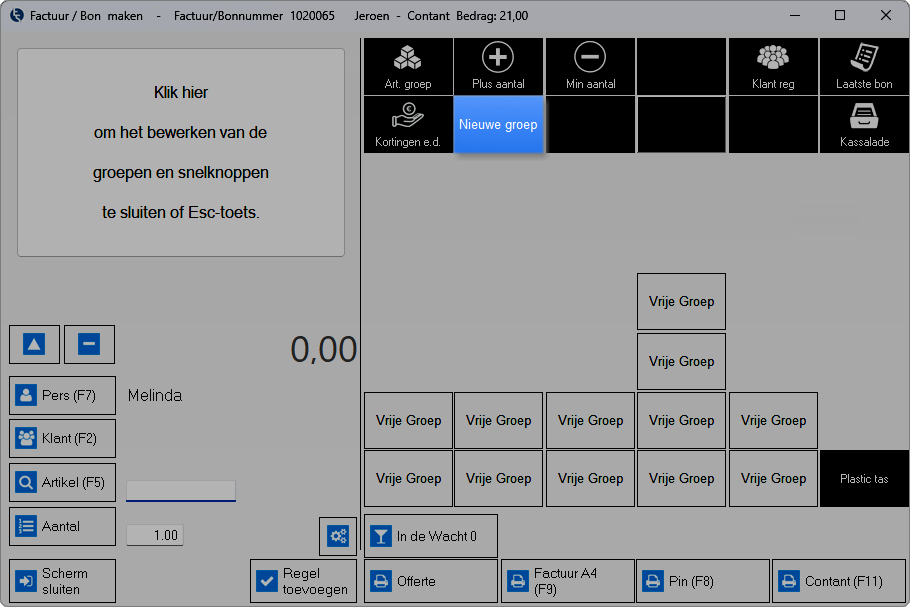
Groep o.b.v. een artikelgroep met artikelen #
Bij het aanmaken van een groep knop heeft u de optie om een groep te maken gebaseerd op een artikelgroep, waar alle artikelen uit de groep onder staan met een eigen knop.
Om dit te doen, kunt u op de “Groep + snelknoppen toevoegen uit artikelbestand” knop aanklikken, een artikelgroep selecteren, en doorgaan.
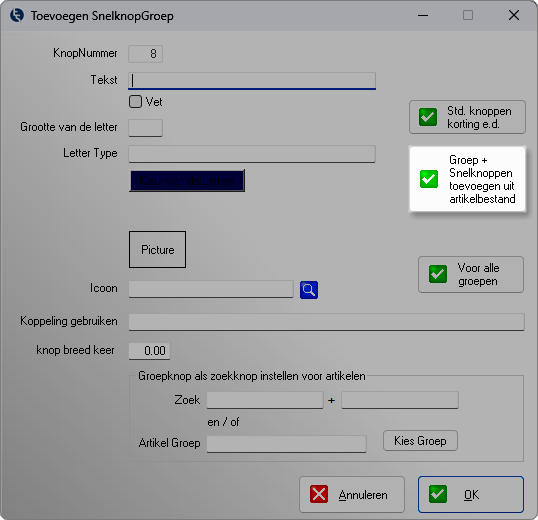
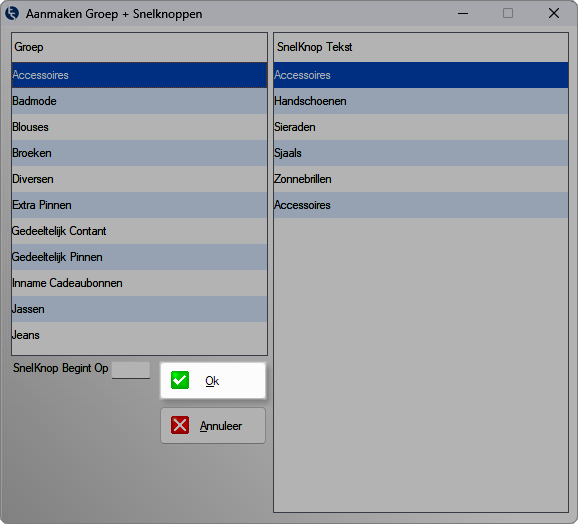
Wanneer u op “Ok” klikt in het artikelgroepen selectiescherm, zullen de knoppen direct aangemaakt worden.
Dit sluit ook direct het scherm, waardoor het kassascherm weer op de voorgrond komt.
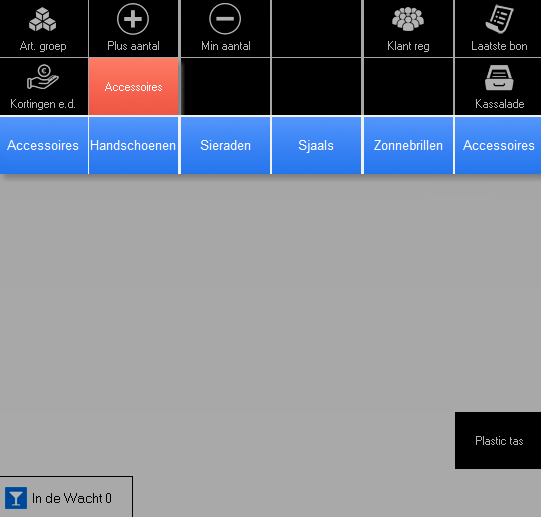
Algemeen: Artikel zoeken binnen artikelgroep #
Zowel bij groep- als snelknoppen heeft u de mogelijkheid om een knop aan te maken waarmee u binnen een specifieke artikelgroep naar artikelen kunt zoeken.
Hiervoor kunt u een bestaande knop bewerken of een nieuwe knop aanmaken.
In het wijzigingsscherm van de knop vindt u onderaan de optie om een artikelgroep te selecteren.
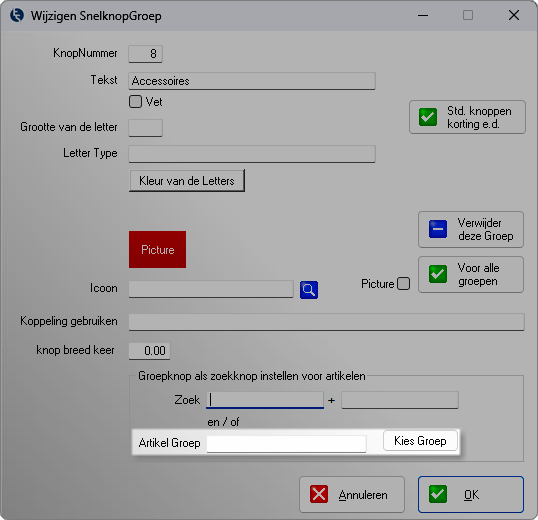
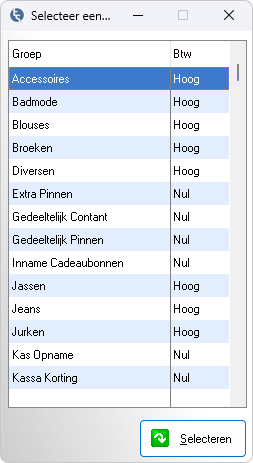
Na het selecteren van de artikelgroep krijgt u de mogelijkheid om de knop verder in te stellen voordat deze wordt opgeslagen. Wanneer de knop naar wens is ingesteld, kunt u op ‘OK’ klikken om de wijzigingen op te slaan en het instellingenvenster te sluiten.
Zodra de knop is opgeslagen, wordt deze direct weergegeven in het kassascherm.
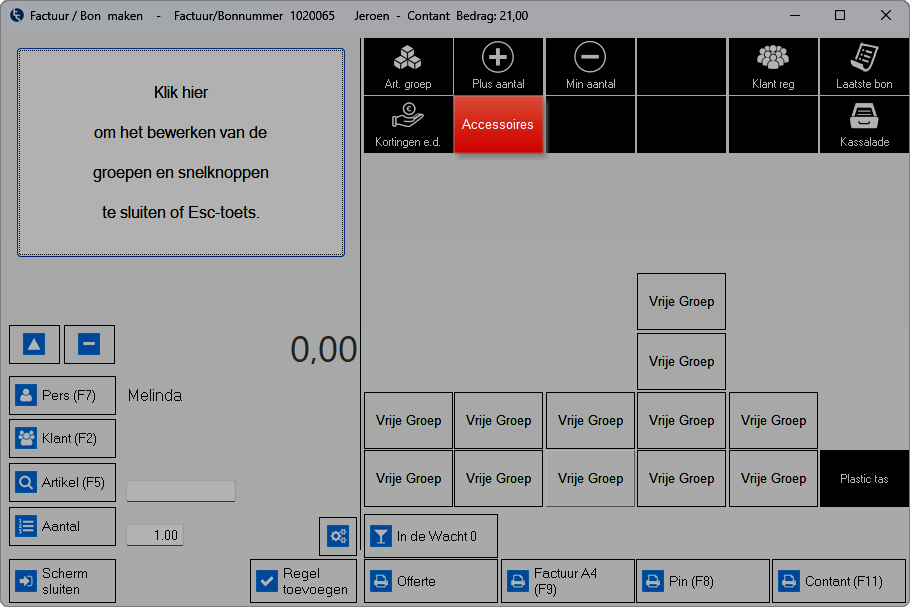
Het is nu mogelijk om het bewerken van de knoppen af te ronden en vervolgens op een knop te klikken. Er verschijnt dan een overzicht van artikelen, gefilterd op de ingestelde artikelgroep. Hierin kunt u een artikel selecteren om het toe te voegen.