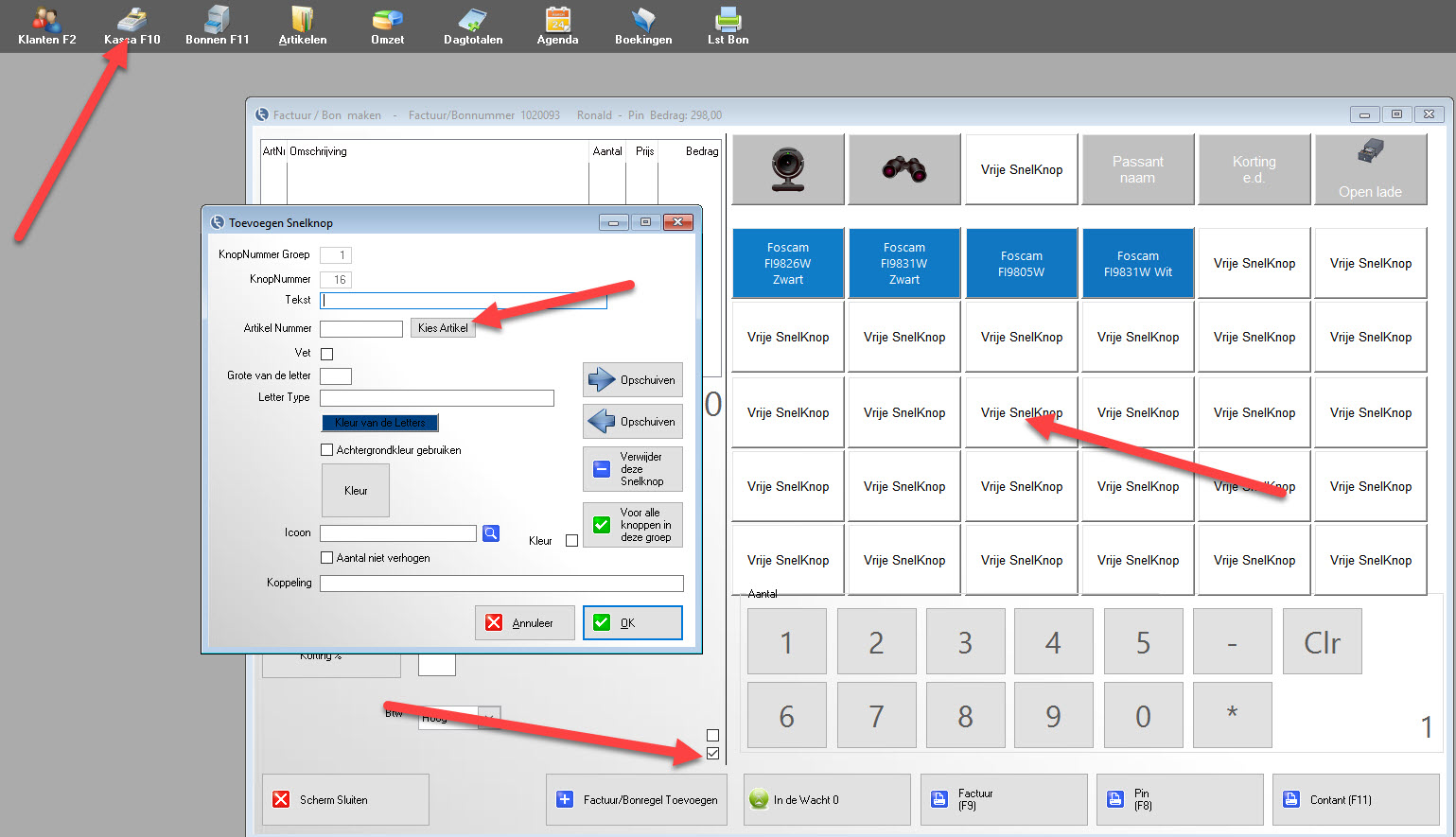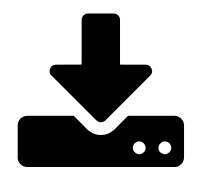Welkom
Deze website is bedoelt als ondersteuning voor alle gebruikers van de ES kassa programma's.

 Ontvangst kassa software
Ontvangst kassa software
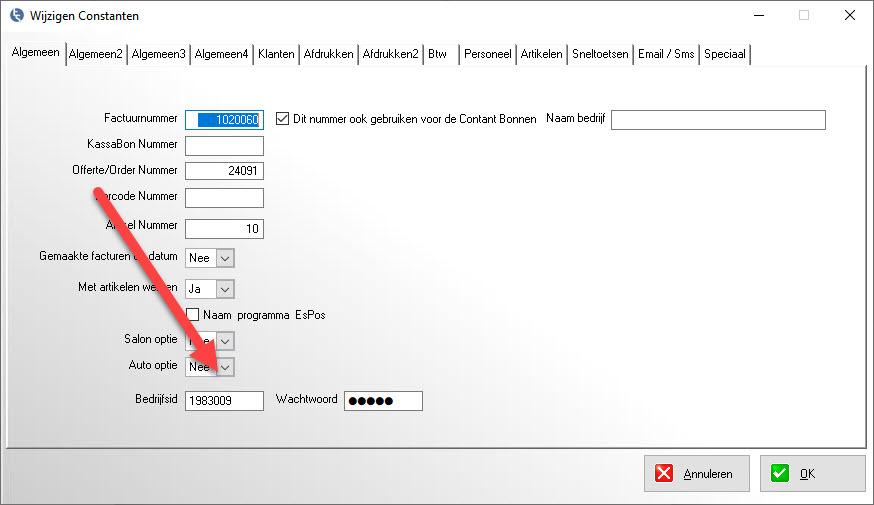
1. Installeer de kassa software demo
2. Voer de licentie in, ga naar instellingen / constanten 1 / tab algemeen, vul hier het bedrijfsid en wachtwoord in. (de licentie heeft u van ons per email ontvangen)
3. Na het invullen van het bedrijfsid en wachtwoord herstart het programma.
4. Controleer via de i button of er een update beschikbaar is ![]()
 Espos instructie video's
Espos instructie video's
Facturen / bonnen wijzigen, verwijderen
Snelknoppen aanmaken in de kassa
Artikel en/of behandeling aanmaken
Artikelen importeren middels Excel
Artikel en voorraadbeheer
Artikel voorraad tellen / aanpassen
Werken met een wachtwoord
Inclusief of exclusief btw instellen
Artikel voorraad tellen / aanpassen
Werken met een wachtwoord
Kassasoftware licentie invoeren
Layout bonnen / offerte aanpassen
 Opstarten en inrichten
Opstarten en inrichten
Hieronder de meest ideale volgorde om het ES programma in te richten, begin als volgt:
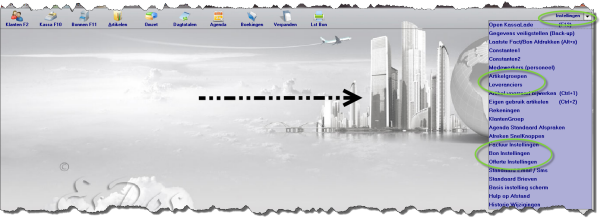
1. ga naar instellingen - artikelgroepen
Bedenk welke artikelgroepen u wilt gaan gebruiken (de voorbeeld artikelgroepen kunnen alleen verwijderd worden als er geen ''artikel'' meer aan de artikelgroep gekoppeld is)
artikelgroepen hebben de volgende voordelen:
* Makkelijk zoeken in de artikellijst
* Omzet per artikelgroep
* Prijs verhogingen van een specifieke artikelgroep
2. Ga naar instellingen - leveranciers
Hier kunt u leverancier toevoegen (NAW)
De voordelen wanneer u met leveranciers werkt:
* Makkelijk zoeken in de artikellijst
* Bestellijst aanmaken
* Direct duidelijk waar u product ingekocht wordt
* Prijs verhogingen van een specifieke leverancier
3. Ga naar artikelen (de artikel knop in het basisscherm)
Voeg hier uw artikelen toe, de voorbeeld artikelen kunnen worden gewijzigd of verwijderd.
Extra optie artikelen:
* Artikelen importeren (instellingen - constanten1 - tab 'speciaal')
* Artikelen koppelen (Zie in de artikel gegevens ''artikel nummers toevoegen'')
* Artikel keuze menu (gebruik het artikel als keuze, vul in bij ''artikel nummers toevoegen'' keuze;1;2;3)
* Artikelen laten vragen om een prijs / omschrijving of aantal
* Afreken snelknoppen aanmaken om artikelen aan te koppelen (Zie checkbox in het kassavenster om snelknoppen aan te maken)
4. Ga naar instellingen - klantgroepen
(maakt u geen gebruik van het klanten beheer ga door naar stap 6)
Bedenk welke klantgroepen u wilt gaan gebruiken, wilt u meer dan één klantgroep aan een klant koppelen ga dan naar instellingen - constanten2 - tab 'klanten'.
klantgroepen hebben de volgende voor delen:
* specifiek per groep welke klanten u een brief / email of sms wilt sturen
5. Ga naar klanten (de knop klanten in het basis scherm)
Kies hier toevoegen om een nieuwe klant aan te maken. Het kan voorkomen dat de voorbeeld klant niet verwijderd kan worden wijzig deze klant dan in uw eigen klant of zet deze op ''oud'' door dit aan te vinken in de klantgegevens.
* Klanten importeren? (instellingen - constanten1 - tab 'speciaal')
6. Lay-out formulieren zoals factuur, bon, offerte, order instellingen
Ga naar instellingen en maak een keuze uit factuur instellingen (bon/order/offerte/reparatie)
(Let op wanneer u gebruikmaakt van facturen dan hoeft u alleen deze in te stellen, bij de instellingen van bon/offerte/order is een knop "alles overnemen van de factuur" u hoeft daarna alleen nog een paar kleine aanpassingen te doen)
7. E-mail instellen (facturen digitaal versturen & omzet)
Ga naar instellingen / constanten 1 / tab email/sms.
Vul de juiste SMTP in van u internet provider of klik hier om te kijken welke internet provider u gebruikt http://watismijnip.nl/ (zie provider), stel u heeft internet van ziggo dan zou er bij smtp moeten staan "smtp.ziggo.nl'" Vul uw email adres in, let op bij email ''van'' dient het email adres tussen < > te staan. De standaard poort is 25.
Klik hier voor meer uitleg over het instellen van de email functie
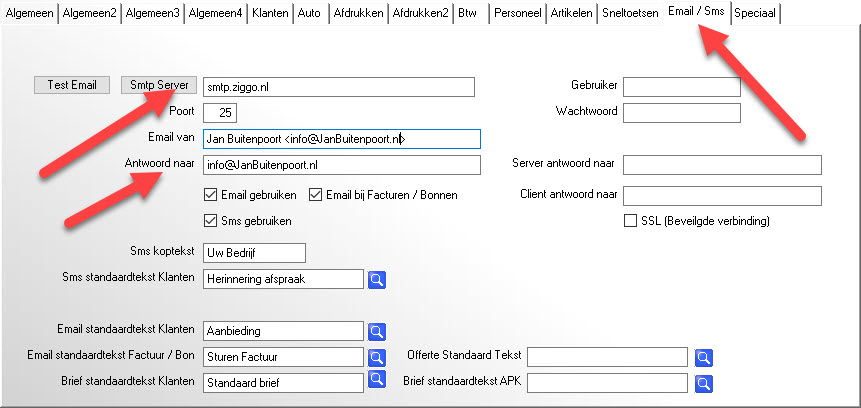
 Hardware aansluiten
Hardware aansluiten
Hieronder uitleg over het aansluiten van randapparatuur

Ga naar instellingen - constanten 1 - tab 'afdrukken', geef hier aan welke printers u wilt gebruiken.
* Er is ook een mogelijkheid printers per artikelgroep aan te sturen, ga naar instellingen / artikelgroepen (ten behoeve van een keuken printer)
Hoe krijg ik de kassalade open via de F12?
Wanneer de kassalade aangesloten is op de bonprinter dient de bonprinter gedeeld te worden en hebben we een ''computernaam'' nodig, zie hieronder de beschrijving.
(Is de kassalade middels een convertor rechtstreeks aangesloten op de computer dan vullen we in bij printerpoort kassalade -> COM1 of COM2 etc. afhankelijk van de com poort waar de kassalade op aangesloten is)
Delen van de bonprinter ga in Windows naar:
- start
- instellingen
- configuratiescherm
- kies printers en faxapparaten
- rechter muisknop op de bonprinter
- kies voor delen
- kies voor deze printer delen
- kies een naam
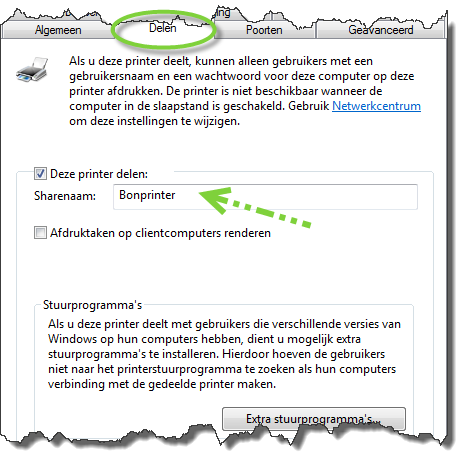
Naam van de computer vinden in Windows:
- rechter muisknop op deze computer
- kies eigenschappen
- tabblad computernaam
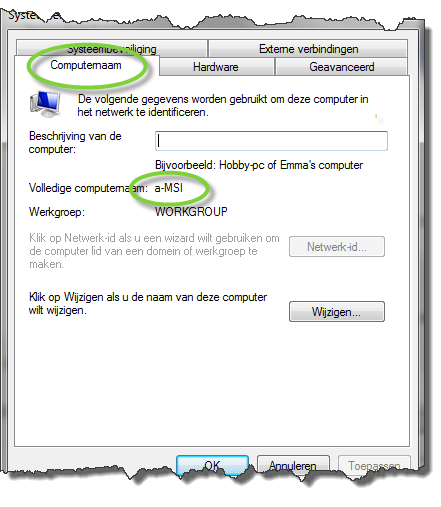
Invullen van de computernaam en de printer naam (zojuist gedeeld)
Instellingen / constanten 1 / afdrukken
- 1e factuur afdrukken op, geef hier de juiste printer aan (heeft betrekking op a4 printer)
- Contant bon afdrukken op, geef hier de juiste bonprinter aan (of geen kies altijd op a4 afdrukken)
- Printerpoort kassalade, vul hier de naam van de computer in en de printer bijvoorbeeld (printermetapace) denk om de
- String kassalade, vul de juiste string in maak ook gebruik van de standaard strings door op het pijltje naast ''test'' te klikken
- Klik de knop ''test'' om te testen, de kassalade zou nu open moeten gaan
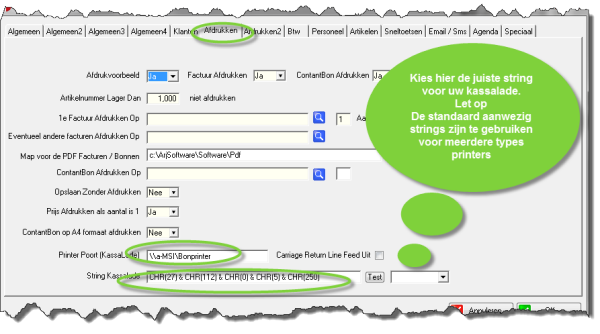
- Ga naar instellingen - constanten 1 - tab 'algemeen 4'.
- Geef hier aan welke COM poort u gebruikt voor de klantendisplay.
- Een klantendisplay met USB aansluiting? zorg dat er een virtuele com poort is aangemaakt.
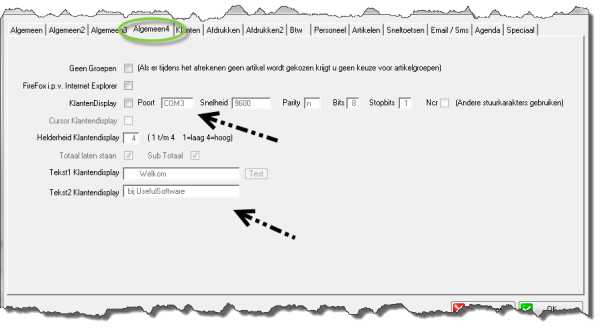
Ga naar instellingen - constanten 1 - tab 'afdrukken 2'.
Geef hier aan welke label printer u gebruikt.
Verder kunt u de geprinte tekst optimaliseren door met 'breed' 'hoog' en de X & Y posities deze waardes te veranderen.
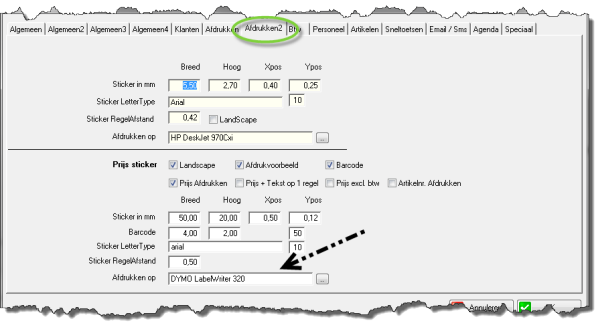
Of maak gebruik van de vrije velden:
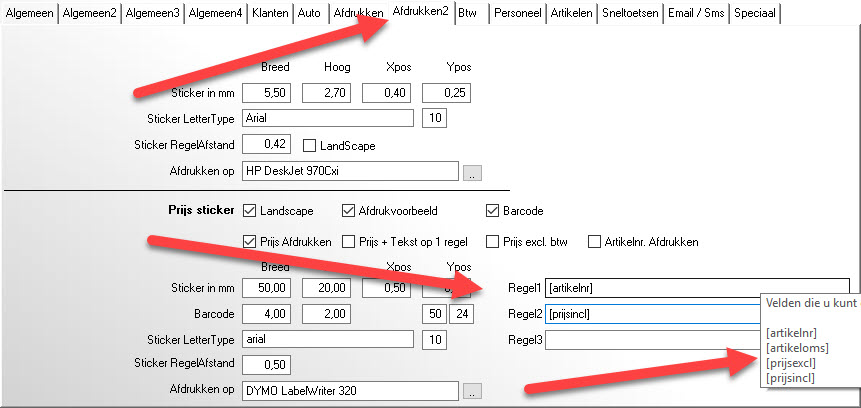
Om met een barcode scanner te werken hoeft u in het programma niets aan te geven, wanneer de scanner correct geïnstalleerd is zal deze direct al werken binnen het programma.
(test de scanner door het kladblok van Windows te openen en vervolgens een barcode te scannen, wanneer u cijfers ziet verschijnen is de scanner bruikbaar)
Houd u er rekening mee dat u ervoor zorgt dat de scanner zo ingesteld is dat deze automatisch een ENTER geeft wanneer er iets wordt gescand, mocht de scanner niet automatisch een ENTER geven dan vertraagd het snel kunnen afreken omdat u dan zelf nog een ENTER toets zal moeten geven op het toetsenbord voordat de factuur/bon regel wordt toegevoegd bij het afrekenen.
Om met een touchscreen te werken hoeft u in het programma niets aan te geven, wanneer de touchscreen correct geïnstalleerd is zal deze direct al werken binnen het programma.
Wel is het verstandig 'afrekensnelknoppen' aan te maken om zodoende met de touch screen af te kunnen rekenen in het kassa scherm.
 FAQ (meest gestelde vragen)
FAQ (meest gestelde vragen)
Algemeen:
Boekhouding / omzet:
Aan het begin van de dag opent u boven in het scherm “Dagtotaal”
Klik hierna op toevoegen
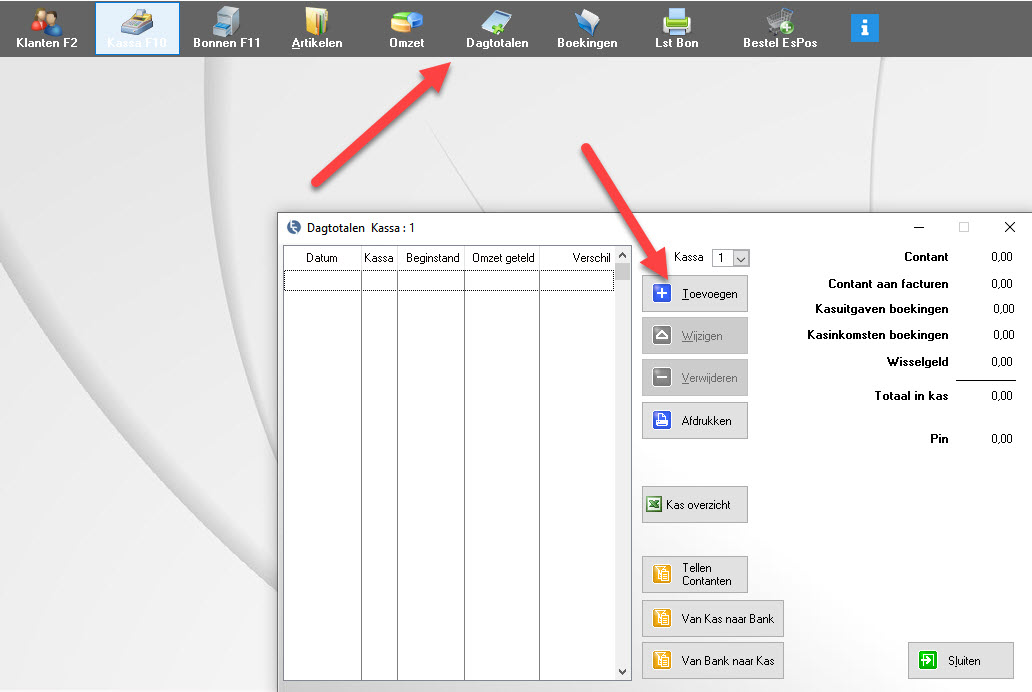
De datum van vandaag wordt automatisch ingevoerd.
Vul het bedrag in waarmee u de dag in de kassa begint
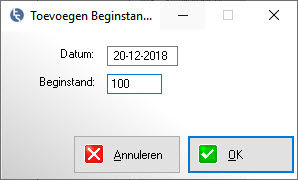
Klik op ok
**********************************************
Aan het eind van de dag
Opent u dagtotalen wederom en aan de rechterzijde ziet u nu wat er die dag contant en per pin is afgerekend. Tevens ziet u hoeveel u in de kassalade aan contant zou moeten hebben.
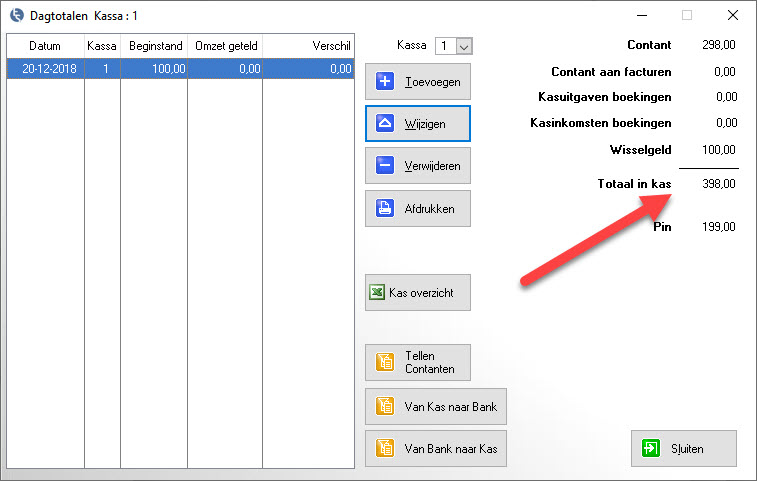
Nu gaan we de kas tellen:
Klik hiervoor op Tellen Contanten

Hier vult u in wat u in de kas heeft.
Als u goed heeft geteld, staat er bij Totaal geteld en Totaal door de kassa geteld exact hetzelfde bedrag en klopt dus uw kas.
Wanneer u tekort of teveel heeft zijn er een aantal mogelijkheden:
-
U heeft verkeerd geteld.
-
U heeft een bon per ongeluk als contant aangeslagen terwijl dit pin had moeten zijn.
-
U heeft een bon per ongeluk als pin aangeslagen terwijl dit contant had moeten zijn.
-
U heeft geld uit de kas gehaald maar vergeten dit te boeken bij “boekingen”.
-
U heeft geld in de kas gedaan maar vergeten dit te boeken bij “boekingen”
Mogelijke oplossingen:
-
Opnieuw tellen
-
Open de bewuste bon via Bonnen, zoek de bon, klik op de bon en klik op wijzigen. De bon wordt nu weer geopend in uw kassascherm. Klik op pin, en de bon wordt als pin weg geboekt.
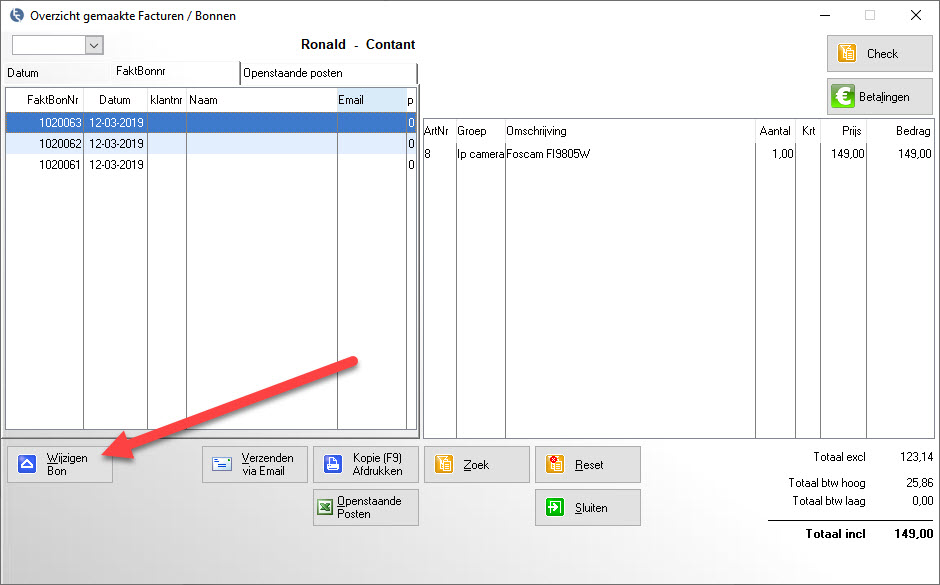
-
Open de bewuste bon via Bonnen, zoek de bon, klik op de bon en klik op wijzigen. De bon wordt nu weer geopend in uw kassascherm. Klik op contant, en de bon wordt als contant weg geboekt.
-
Open Dagtotalen en klik op van kas naar bank. Vul het bedrag in dat u uit de kas heeft gehaald en druk op ok
-
Open Dagtotalen en klik op Van Bank naar Kas en vul het bedrag in dat u in de kas heeft gedaan
Netwerk:
Randapparatuur:
Espos:
Esgarage:
Essalon:
 Drivers & software
Drivers & software
Vereiste installatie bestanden
Software
Drivers
Bonprinters
Labelprinters
Pin
Klantendisplay
Neem contact op
Wij zijn per e-mail en telefonisch bereikbaar
Ons adres
Machlaan 5, 9761TK, Eelde, GroningenContact met de helpdesk?
Ma - vr, 9:00-17:00Telefoon: +31 085 210 1809
E-mail: helpdesk@espos.nl
www.voordeligekassa.nl